- Web link supplied with data zip, txt, kindle, ppt, word, rar, as well as pdf. Creating a logo - corel page 1 of 12 coreldraw tutorial creating a logo welcome to coreldraw®, a comprehensive vector- based drawing and graphic-design program for the graphics professional. Vectorizing images - corel.
- PhD Graphics training manual – Corel Draw for posters Biology Graphics Office, 2006 - R:/clients/department training manuals/ - 1 - POSTER DESIGN USING COREL DRAW How to use this booklet: This booklet offers a tutorial in the design of 2 alternative styles of poster, which range in complexity between basic and an advanced skill level.
- Tamil computer tutorial creating logo in Corel draw.mp4 by Sabanathan Ramanan. CorelDraw x5 Tutorial - PDF Preset - Business Card Proof by Chris Shockley. X6 tutorial from my 'Modern Logo design' Series. By Scott Georgeson.
Classic Logo Design in Corel Draw. In this tutorial you will learn how to design a classic red & gold emblem type of logo with Corel Draw. This in-depth logo design tutorial includes steps on designing a golden frame, logo body, red ribbon and golden accent. This logo can be used as a badge, emblem, insignia and will look good on a label, flag. A compelling logo, a professional business card, and basic marketing materials require graphic design tools and expertise. CorelDRAW is an easy-to-use and affordable solution that will save you the considerable costs of hiring a graphic designer. This series of tutorials shows you how to do common graphic design projects yourself.
How to Make a Logo with CorelDRAW
JesseBy Roger Wambolt
CorelDRAW has numerous tools you can use to create an effective and professional logo to suit your unique business needs. Enhance your brand recognition by creating an attractive logo design!
In this tutorial, you will learn how to:
- Align and position objects using shortcut keys.
- Use the Smart Fill tool.
- Use the Rectangle tool.
- Use the Shape tool.
- Work with artistic text.
Check out some cool logo examples below!
What you will Learn:
- Aligning and positioning objects using shortcut keys
- Smart Fill tool
- Rectangle tool
- Shape tool
- Working with artistic text
Creating a Logo in CorelDRAW
We will start with a new document and because we are creating a logo, at this point, page size is not really important so just set the preset destination to CorelDRAW default and the Primary color mode to RGB.
Lets Begin:
We want to create a lighthouse image with rays emanating from behind. To do this, we will start with an ellipse that is 3″ in diameter.
1. Select the Ellipse tool and while holding down the Ctrl key (remember this will constrain and create a perfect circle), create a circle that is 3″ in diameter. To verify the size, look in the Property Bar. If it is not 3″, simply type the value in the horizontal and vertical Object size boxes.
2. Next, with the Freehand tool selected, this is the 5th tool down in the toolbox (coincidently, the short cut key for this tool is F5). Click the left mouse button once to the left of the 9 oclock position of the ellipse while holding down the Ctrlkey and draw a horizontal line completely through the ellipse. The line should be about 5 inches in length.
3. With the line still selected, hold down the Shift key and select the Pick tool. Click on the ellipse so that both objects are selected and press the C key to center and the E key to align it evenly.
‘
4. Now before duplicating this element, you will need to make sure that the Duplicate distance is X:0, Y:0. On the Interactive Property Bar, with nothing selected, set the Duplicate distance to 0:0 (by default it is .25 X .25).
5. Hold the Ctrl key down and press the D key to duplicate this line. Without deselecting it, set the Angle of rotation to 12 degrees and press the Enter key.
6. Smart duplicate is something that was introduced in CorelDRAW 10. Basically, the way that it works is that once an object is duplicated, the next transformations made to the object are “remembered” and applied to any subsequent duplicate. With this in mind, if you press Ctrl+D again, it will duplicate this second line and rotate it 12 degrees as well. Repeat this 13 more times until it goes full circle (pun intended).
Smart Fill is Really Smart!
The next tool that well use is the Smart Fill tool. The Smart Fill tool lets you create objects from an enclosed area and apply a fill and / or an outline.
1. Select the Smart Fill tool (the sixth tool in the toolbox). On the Interactive property bar, under the Fill Color drop-down, select the darkest
yellow (R:255 G:204 B:0). Under the Outline Options, change it to no Outline.
2. Click within the triangular area at the 9 o’clock position and then click every second triangular space going clockwise until the 3 o’clock position is reached.
3. Next, we want to delete the lines and ellipse. There are a couple of ways to do this. We could select each individual object, but that would take time. In versions prior to CorelDRAW X6, marquis-select the objects below the horizontal line that runs from the 9:00-3:00 o’clock position with the Alt key held down and then press the Delete key.
4. Then all you need to do is select the horizontal line and delete it. In CorelDRAW X6, click and hold on the Pick tool to reveal the new Freehand Pick tool (see Figure 9.2). With the Alt key held down, marquis-select the objects and press the Delete key.
Creating the Lighthouse
The next element is made up entirely of rectangles that when pieced together will form the lighthouse. Lets take a look at how it is made.
1. Group all the remaining yellow triangles into a single figure by selecting all of them then right click while the cursor is on the image and selecting Group from the pop up menu.
2. The next step is to draw a rectangle that will form the lighthouse base. Using the Rectangle tool, create an object that is .5″ X 1.3″ and center it along the base of the “rays.” An easy way to ensure that it is properly positioned is to select the rectangle first; then with the Shift key held down, select the grouped rays. Next, simply press the C key (center) and the B key to align with the bottom.
3. Create another rectangle that is .5″ X 0.125″ and a third that is .25″ X .25″. Stack the second rectangle on top of the first and the third on top of the second.
4. Select the triangles with the Shift key held down, select the rectangles in reverse order, and select the yellow objects last. Press the C key to center them based on the last object selected.
5. Select the larger rectangle, go to the Arrange menu, and select Convert to Curves (Ctrl+Q).
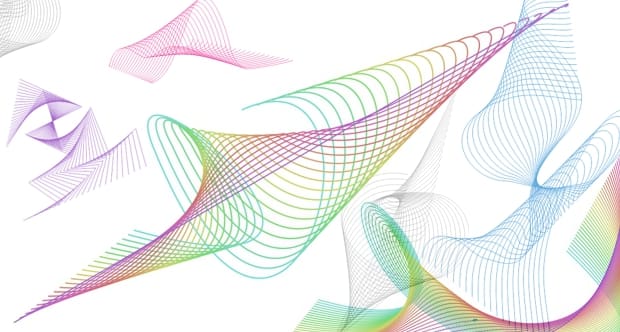
6. With this rectangle still selected, click on the white in the Color palette and then using the Shape tool (F10), pull the two noted at the top of this rectangle in toward the center, about 1/8″ (zoom in and use the rulers as a guide)
7. For the very top rectangle, select the Shape tool, and on the Interactive property bar, click on the “Edit corners together” button (make sure it is in the lock position) and then set both the upper-left and upper-right values to 50. Give this object a red fill.
8. Duplicate this object and give it a black fill. Now increase the height by 50%.
9. Move this last object to the bottom of the design by selecting it, holding down the Shift key, selecting the largest of the rectangles, and pressing the B key (bottom align).
10. Select the smaller rectangle and give it a white fill.
11. Select the three objects that make up the lighthouse and right-click on the “no fill” swatch (which looks like an X) in the Color palette to remove the outlines. We are going to use the rays to provide the illusion of an outline, as shown in Figure 9.3. The only thing left now is to add the text below it.
‘
12. So let’s add the company name to our design. As the company name is simply “Lighthouse Electric,” type this in using Artistic Text. I have used the Moolboran font and set the point size to 40 points. Now select the text, and from the Arrange menu, select Convert to Curves (Ctrl+Q). This will avoid any problems if you should bring this file on to a system that does not have the font installed.
13. Save the file out to a folder that you have created to store your artwork.If you have enjoyed this tutorial on creating a logo, be sure to check out the other tutorials that are available in the Discovery Center. If you have any ideas for tutorials or projects that you would like to see in the future, e-mail Discovery.Center@corel.com.
Thanks for watching! We hope you found this tutorial helpful and we would love to hear your feedback in the Comments section below. And don’t forget to visit our social media pages and show us what you’ve learned by sharing your photos, videos and creative projects with us.
Download your FREE 15-day trial for Windows or Mac and dare to design differently with new non-destructive effects, improved pixel workflow, and other professional graphics tools.
CorelDRAW Graphics Suite 2019
Get all the professional graphics tools you need to work on Windows, Mac or on the go with CorelDRAW.app.
Travel Clipart
The Travel Clipart collection includes 150+ clipart images and sayings for your photo and graphics projects.
Corel Draw Logo Design Youtube
CorelDRAW Home & Student Suite 2019
A complete design suite for home and students. Edit photos and create reports, drawings, flyers, ads, business cards, logos and more.
Wacom Intuos Pro Medium
Corel Draw Logo Design Tutorials Pdf Download
With plenty of room to sketch, paint and design, this medium-sized tablet is a popular choice for artists and designers.