- Download And Install Java Jdk For Ubuntu
- Download And Install Java Jdk And Bluej
- Download And Install Java Jdk For Windows 7
The Java Development Kit (JDK) download comes in two versions: an online version that requires an active Internet connection to install the JDK, and an offline version that lets you download the JDK installation file to your computer and install it later.
How to download and install prebuilt OpenJDK packages JDK 9 & Later Oracle's OpenJDK JDK binaries for Windows, macOS, and Linux are available on release-specific pages of jdk.java. To do this the JRE uses Java libraries and a Java Virtual Machine (JVM) that executes the compiled Java code. Different JDK implementations are available. The official reference implementation is maintained by Oracle. Step #1: Download. There are several Java platforms. In this tutorial, we will install the Java Standard Edition (SE). Download JDK 10, a development environment for building applications and components using the Java programming language.
Download the Java Development Kit
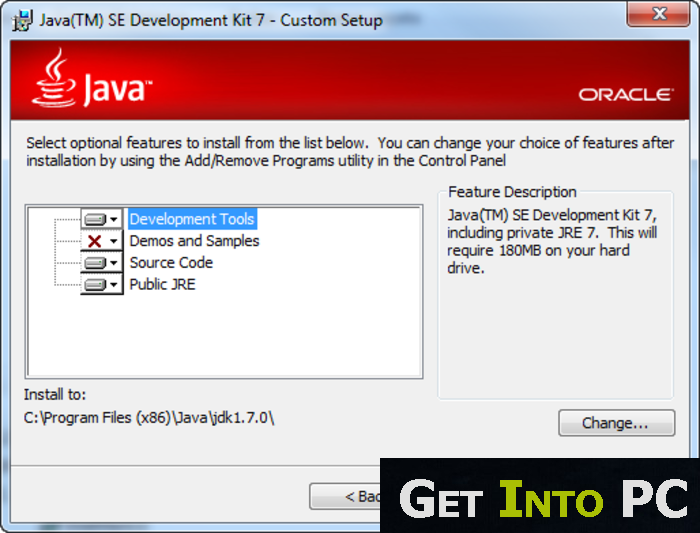
The Java Development Kit (JDK) can be downloaded from Oracle. The Java download tab includes links to download the JDK or the Java Runtime Environment (JRE). Follow the JDK link because clicking the JRE link gets you only the JRE, not the complete JDK.
Use the offline version. That way, you can reinstall the JDK if you need to without having to download it again.
Download And Install Java Jdk For Ubuntu
Install & Uninstall How to install Java JDK 10.0.2 (64-bit)? For installation: Download the full installer [32bit or 64 bit] according to your windows architecture from the previous direct links. Click on the installer. The smart screen will appear asking for confirmation >> click yes. Java 64 bit Download Go to Oracle Java SE Downloads to download the java latest version. Click the 'Download' button beneath 'JDK'. This will open the Java SE Development Kit 10 Downloads Page. How to Install JDK 11 (on Windows, Mac OS & Ubuntu) and Get Started with Java Programming.
The exact size of the offline version depends on the platform, but most versions are between 50MB and 60MB, so that means that your download will take a few hours if you don’t have a high-speed Internet connection. With a broadband cable, DSL, or T1 connection, though, the download takes less than five minutes.
After you download the JDK file, install it by running its executable file. The procedure varies slightly depending on your operating system, but basically, you just run the JDK installation program file after you download it, as follows:
On a Windows system, open the folder in which you saved the installation program and double-click the installation program’s icon.
On a Linux or Solaris system, use console commands to change to the directory to which you downloaded the file and then run the program.
After you start the installation program, it prompts you for any information that it needs to install the JDK properly, such as which features you want to install and what folder you want to install the JDK in. You can safely choose the default answer for each option.
Note: If you’re an Apple Mac user, you don’t have to download and install the Java JDK. Apple pre-installs the JDK on Mac computers.
JDK folder structure
The JDK setup program creates several folders on your hard drive. The locations of these folders vary depending on your system, but in all versions of Windows, the JDK root folder is in the path Program FilesJava on your boot drive. The name of the JDK root folder also varies, depending on the Java version you’ve installed. For version 1.7, the root folder is jdk1.7.0.
Here are the subfolders created in the JDK root folder. As you work with Java, you’ll refer to these folders frequently.
Download And Install Java Jdk And Bluej
| Folder | Description |
|---|---|
| bin | The compiler and other Java development tools |
| demo | Demo programs you can study to see how to use various Java features |
| docs | The Java application programming interface (API) documentation |
| include | The library containing files needed to integrate Java with programs written in other languages |
| jre | JRE files |
| lib | Library files, including the Java API class library |
| Sample | Sample code |
In addition to these folders, the JDK installs several files in the JDK root folder.
| File | Description |
|---|---|
| README.html | The Java README file in HTML format. |
| README.txt | The README file, this time in text format. |
| LICENSE | The Java license you agree to when you download the JDK. |
| LICENSE.rtf | The license file, this time in RTF format. |
| COPYRIGHT | The copyright notice. |
| Src.zip | The source code for the Java API classes. This folder is created only if you unpack the src.zip file (which may be named src.jar). After you get your feet wet with Java, looking at these source files can be a great way to find out more about how the API classes work. |
RTF (rich text format) is a document format that most word-processing programs can understand.

Set the path for Java
After you install the JDK, you need to configure your OS so that it can find the JDK command line tools. Start by setting the Path environment variable — a list of folders that the OS uses to locate executable programs. To do this on a Windows XP, Windows Vista, or Windows 7 system, follow these steps:
Download And Install Java Jdk For Windows 7
Click the Windows (Start) button and then right-click Computer (Windows 7 or Vista) or My Computer (XP).
This brings up the System Properties page.
Click the Advanced tab (XP) or the Advanced System Settings link (Vista and 7); then click the Environment Variables button.
The Environment Variables dialog box appears.
In the System Variables list, scroll to the Path variable, select it, and then click the Edit button.
A dialog box pops up to let you edit the value of the Path variable.
Add the JDK bin folder to the beginning of the Path value.
Use a semicolon to separate the bin folder from the rest of the information that may already be in the path.
The name of the bin folder may vary on your system, as in this example:
Click OK three times to exit.
The first OK gets you back to the Environment Variables dialog box; the second OK gets you back to the System Properties dialog box; and the third OK closes the System Properties dialog box.